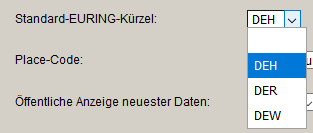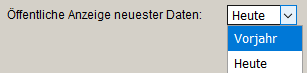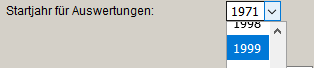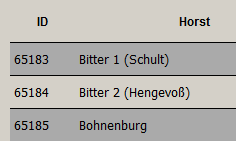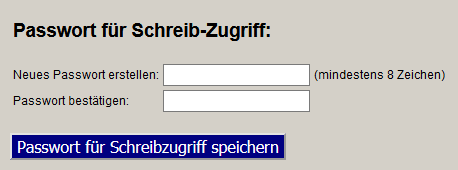Inhaltsverzeichnis
Nutzer-Einstellungen bearbeiten
Bei den Nutzer-Einstellungen können Sie bestimmte Voreinstellungen auswählen, die sich entweder auf die Eingabemasken oder auf die Daten-Anzeige und -Auswertung auswirken.
Nach der Änderung der Werte in den Auswahlfelder werden diese in grüner Farbe eingefärbt. Hierdurch wird angezeigt, dass die Änderungen in der Datenbank übernommen worden sind. Ein separates Speichern der geänderten Werte ist - bis auf die Änderung des Passworts - nicht erforderlich.
Beringer-Nr.
Wenn Sie selbst Jungstörche beringen, tragen Sie hier bitte die vierstellige Beringer-Nummer ein, die Ihnen von der Vogelwarte mitgeteilt wurde, von der Sie die Beringungserlaubnis erhalten haben (siehe Abbildung).
Bitte wenden Sie sich an Ihre Vogelwarte, wenn Ihnen Ihre Beringer-Nr. nicht bekannt ist. Wenn Sie keine Beringungserlaubnis besitzen, können Sie dieses Feld leer lassen.
Standard-EURING-Kürzel
Bitte wählen Sie hier das Kürzel der deutschen Vogelwarte aus, deren Ringe im Regelfall in Ihrem Betreuungsgebiet abgelesen werden (DEH = Hiddensee, DER = Radolfzell, DEW = Helgoland/Wilhelmshaven). Dieses EURING-Kürzel wird Ihnen standardmäßig vorgeschlagen, wenn Sie z.B. eine Ring-Nummer ohne EURING-Kürzel eingeben.
Place-Code
Bitte wählen Sie hier die Region aus, in der Ihre Betreuungsregion liegt (siehe Abbildung).
Diese Angabe ist relevant für einen möglichen Export Ihrer Beringungsdaten in die Ring 2.0-Datenbank der Vogelwarten Radolfzell und Helgoland.
Die Auswahl, die Sie hier treffen, gilt als Standard-Vorgabe für Ihr gesamtes Betreuungsgebiet. Wenn Sie bei einzelnen Horststandorten hiervon abweichen möchten (z.B. an der Nordseeküste), dann rufen Sie bitte die Stammdaten der relevanten Horste auf und ändern dort individuell das Feld „Place-Code“.
Öffentliche Anzeige neuester Daten
Legen Sie unter diesem Punkt fest, ob auch die vorläufigen Daten im aktuellen Jahr für die Öffentlichkeit sichtbar sein sollen, oder ob nur die Daten bis zum Vorjahr sichtbar sein sollen (siehe Abbildung).
Bei der Auswahl von „Vorjahr“ werden die Daten nur bis zum Vorjahr angezeigt, bei der Auswahl von „Heute“ werden auch die Daten aus dem aktuellen Jahr angezeigt.
Ab dem 1. September des aktuellen Jahres werden - unabhängig von der Voreinstellung - die Daten aus dem aktuellen Jahr angezeigt, da dann davon ausgegangen wird, dass die Daten nicht mehr vorläufig, sondern bereits geprüft und plausibilisiert sind.
Es wird empfohlen, die Einstellung „Heute“ zu wählen, um die interessierte Öffentlichkeit auch über aktuelle Entwicklungen auf dem Laufenden zu halten. In den verfügbaren Tabellen- und Kartendarstellungen der Brutergebnisse werden die Daten aus dem aktuellen Jahr bis zum 1. September als „vorläufig“ gekennzeichnet.
In der Übersichtskarte aller Betreuungsregionen ist das aktuelle Jahr als Bezugsjahr erst dann auszuwählen, wenn Sie anhand der Bundesland- und Region-Auswahllisten eine Betreuungsregion ausgewählt haben, die die Anzeige des aktuellen Jahres als Bezugsjahr zulässt.
Startjahr für Auswertungen
In die Datenbank können Ihre Datensätze rückwirkend bis zum Jahr 1970 eingetragen werden. Wenn in Ihrer Betreuungsregion die verfügbaren Datensätze nicht so weit zurückreichen, sondern erst in einem späteren Jahr beginnen, sollten Sie an dieser Stelle das betreffende Jahr in der Auswahlliste festlegen (siehe Abbildung).
Reichen Ihre Datensätze beispielsweise bis zum Jahr 1999 zurück, so wählen Sie in der Auswahlliste das Jahr 1999 aus. Dies führt dazu, dass bei den Auswertemöglichkeiten standardmäßig nicht mehr das Jahr 1970 in den Auswahllisten festgelegt ist, sondern im Beispielsfall das Jahr 1999 vorausgewählt wird. So wird verhindert, dass „leere“ Datensätze angezeigt werden.
Standard-Eingabemaske
Die Eingabemasken zur Eingabe der Brutdaten nach Jahr oder nach Horststandort stehen in drei Varianten zur Verfügung:
- mini
- verkürzt
- vollständig
Jede dieser Varianten bietet eine unterschiedliche Anzahl der Eingabefelder an. Bei der „mini“-Variante ist beispielsweise nur die Eingabe des Brutstatus, der Anzahl flügger Jungen, des Fütterungsstatus und von Bemerkungen möglich. Je nachdem, welche Datenfelder Sie anhand Ihrer Beobachtungen ausfüllen möchten, können Sie hier die gewünschte Anzeigevariante auswählen (siehe Abbildung).
Damit die Eingabemaske möglichst übersichtlich ist, wird empfohlen, mit der Variante „verkürzt“ oder sogar „mini“ zu arbeiten, wenn Sie nicht alle Eingabefelder benötigen.
Mit Hilfe der dafür vorgesehenen Auswahlliste können Sie auch innerhalb der Brutdaten-Eingabemaske zwischen diesen Varianten hin- und herspringen, die unter „Nutzer-Einstellungen“ getroffene Voreinstellung wird hierdurch nicht verändert.
Lifelist/Stammbaum-Darstellung
Bei der Darstellung der Lifelist bzw. des Stammbaums eines Ringstorches sind die allermeisten angezeigten Felder vorgegeben. Wenn Sie eine Lifelist allerdings im eingeloggten Modus anzeigen lassen, dann können Sie noch zusätzlich das Bemerkungs-Feld zum jeweiligen Datensatz anzeigen lassen. Wählen Sie hierzu in dieser Auswahlliste die Variante „vollständig“ aus (siehe Abbildung). In der „verkürzten“ Variante wird das Bemerkungs-Feld nicht angezeigt.
Da sich die Lifelist eines Ringstorches aus Datensätzen aus unterschiedlichen Betreuungsregionen zusammensetzt und auf die Datenschutzwünsche aller Storchenbetreuer Rücksicht genommen werden soll, wird in der öffentlich zugänglichen Darstellung der Lifelist das Bemerkungs-Feld nicht angezeigt.
Standard-Datumseingabe
In den Brutdaten-Eingabemasken können Sie in einer Reihe von Feldern ein Datum eingeben (z.B. Ankunftsdatum, Ablesedatum, Kontrolldatum etc.).
Mit Hilfe dieser Auswahlliste können Sie die Voreinstellung treffen, ob Sie dieses Datum durch Klick in einen Popup-Kalender oder per Hand eingeben möchten (siehe Abbildung).
Wählen Sie den Wert „Kalender“ aus, so erscheint bei Klick auf das Datumsfeld ein Popup-Kalender, indem Sie mit der Maustaste Monat und Tag, ggfs. auch das Jahr, auswählen und festlegen können.
Bei Auswahl des Werts „Manuell“ können Sie das gewünschte Datum per Tastatur im Format „01.01.“ eingeben. Die Eingabe der Punkte nach dem Tag und dem Monat ist nicht erforderlich, sie werden automatisch ergänzt. Ebenso wird nach Verlassen des Feldes der Jahres-Wert automatisch festgelegt.
Mit Hilfe der dafür vorgesehenen Auswahlliste können Sie auch innerhalb der Brutdaten-Eingabemaske die Art der Datumseingabe kurzfristig festlegen. Die unter „Nutzer-Einstellungen“ getroffene Voreinstellung wird hierdurch nicht verändert.
Anzeige der Eingabemaske für Brut- und Schlupfbeginn
Setzen Sie diese Option auf „ja“, wenn Sie zu Ihren Horststandorten auch den jeweiligen jährlichen Brut- und Schlupfbeginn dokumentieren möchten (siehe Abbildung).
Sobald diese Option aktiviert worden ist, erscheint in Ihrem Navigationsmenü der Eintrag „Eingabe Brut-/Schlupfbeginn“ unter der Rubrik „Brutdaten“.
Anzeige des Felds für die Anzahl geschlüpfter Jungen
Aus Gründen der Übersichtlichkeit wird in der Brutdaten-Eingabemaske des aktuellen Jahres kein eigenes Feld für die Anzahl der geschlüpften Jungstörche angezeigt. Wenn Sie diesen Wert für die Horststandorte in Ihrer Betreuungsregion trotzdem dokumentieren möchten, setzen Sie bitte den Wert dieser Option auf „ja“ (siehe Abbildung).
In der Brutdaten-Eingabemaske erscheint dann das Feld „Geschlüpfte Junge“ rechts neben dem Feld für die Anzahl der abgeworfenen Eier.
Anzeige der Datensatz-IDs
Jeder Datensatz besitzt innerhalb der Datenbank eine eindeutige ID-Nummer. Bei der alltäglichen Arbeit mit der Datenbank ist es nicht wichtig, diese ID zu kennen. Daher wird empfohlen, die Voreinstellung auf „nein“ zu belassen (siehe Abbildung).
Wenn eine Korrektur an bestimmten Datensätzen erforderlich ist, die Sie selbst nicht vornehmen können, kann es für den Datenbank-Administrator jedoch hilfreich sein, die eindeutigen ID-Nummern der betroffenen Datensätze zu kennen. Stellen Sie in diesem Fall die Anzeige der Datensatz IDs auf „ja“. Die Datensatz-IDs werden dann in den Eingabemasken ganz links abngezeigt (siehe Abbildung).
Voreinstellung des Kartenhintergrunds
Die Übersichtskarte der Horststandorte in Ihrem Betreuungsgebiet kann mit verschiedenen Kartenhintergründen angezeigt werden.
Wenn Sie immer mit demselben Kartenhintergrund beginnen möchten, können Sie die gewünschte Hintergrundkarte (z.B. GoogleMaps oder OpenStreetMap) mit Hilfe dieses Auswahlfeldes auswählen (siehe Abbildung).
Wenn Sie keinen Wert voreingestellt haben, müssen Sie aus Datenschutzgründen gfs. am Anfang bestätigen, dass Sie auf die GoogleMaps-Karte zugreifen möchten.
Den Kartenhintergrund können Sie dann im Nachhinein wieder ändern, indem Sie die Maus auf das Ebenen-Symbol am rechten oberen Kartenrand ziehen (s. Abbildung).
Sobald sich die Maus über dem Ebenen-Symbol befindet, können Sie mit der linken Maustaste den gewünschten Kartenhintergrund auswählen (s. Abbildung).
Bitte beachten Sie, dass man mit den Kartenhintergründen unterschiedlich stark in die Karte hineinzoomen kann. Dies kann dazu führen, dass Sie z.B. den OpenStreetMap-Kartenhintergrund nicht auswählen können, wenn Sie mit dem GoogleMaps-Kartenhintergrund sehr stark in die Karte hineingezoomt sind. Zoomen Sie in diesem Fall wieder einige Zoomstufen heraus und wählen Sie den gewünschten Kartenhintergrund erneut aus.
Passwort für Schreib-Zugriff
Um ein neues Passwort für den Schreib-Zugriff zu erstellen, geben Sie das gewünschte Passwort bitte in die beiden dafür vorgesehenen Felder ein (siehe Abbildung).
Klicken Sie anschließend bitte auf den blauen „Passwort für Schreibzugriff speichern“-Button, um die Änderungen zu übernehmen. Beim nächsten Einloggen ist dann die Eingabe des neuen Passworts erforderlich.
Falls Sie Ihr Passwort nicht mehr kennen, wenden Sie sich bitte an den Datenbank-Administrator, um ein neues Passwort zu erhalten.
Passwort für Lese-Zugriff
Wenn Sie es ausgewählten Menschen ermöglichen möchten, Ihre Daten einzusehen, ohne sie verändern zu können, können Sie hier ein Passwort erzeugen oder ändern. Das Login erfolgt für diese Menschen dann wie bei Ihnen über die Login-Seite, aber mit dem anderen Passwort.
Bitte achten Sie darauf, dass Sie hier tatsächlich ein anderes Passwort als für den Schreib-Zugriff vergeben, da ansonsten ein versehentliches Überschreiben Ihrer Daten nicht ausgeschlossen werden kann.
Um ein neues Passwort für den Lese-Zugriff zu erstellen, geben Sie das gewünschte Passwort bitte in die beiden dafür vorgesehenen Felder ein (siehe Abbildung).
Klicken Sie anschließend bitte auf den blauen „Passwort für Nur-Lese-Zugriff speichern“-Button, um die Änderungen zu übernehmen. Beim nächsten Einloggen ist dann die Eingabe des neuen Passworts erforderlich.
Falls Sie Ihr Passwort nicht mehr kennen, wenden Sie sich bitte an den Datenbank-Administrator, um ein neues Passwort zu erhalten.